Migração para o CAL 4.0
Neste artigo, discorreremos sobre a migração do CAL Legado para o Sistema CAL 4.0!
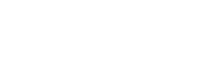
Neste artigo, discorreremos sobre a migração do CAL Legado para o Sistema CAL 4.0!
Para que haja a migração dos requisitos do CAL Legado (CAL 2.0) para o CAL 4.0, é preciso que se preencha o Formulário de Hipótese de Incidência, o FHI.Continuar Lendo…
Após logar no CAL 4.0, o módulo Indicadores de Riscos estará disponível no menu lateral para clientes que o contrataram e para usuários que possuam permissão para acessar a funcionalidade. O módulo é contratado à parte.
Assim, você poderá escolher acessar a interface de Indicador de Risco e/ou a de Fator de Ajuste, de acordo com a sua permissão.
A visualização dos recursos da ferramenta será baseada em quais permissões foram concedidas ao seu usuário.
Por meio de uma permissão, é dado acesso ao registro de respostas para os fatores de ajuste.
A habilitação desta permissão concede acesso somente leitura à ferramenta, ou seja, o usuário conseguirá fazer pesquisas na ferramenta de indicadores e visualizar os relatórios e dados associados.
A ferramenta de Indicadores de Risco funciona baseada em algumas premissas. E, além disso, por ela é possível ver quais as normas do seu empreendimento são críticas.
É utilizada uma metodologia personalizada para cada cliente (se compatível com a parametrização e recursos do módulo) ou uma metodologia a ser definida em conjunto com a Consultoria da Ius.
Assim, todos os critérios de definição de requisitos críticos e de como eles serão contabilizados no relatório final dependerão da estratégia do empreendimento no controle dos requisitos que considerar mais importantes, havendo uma adequação dessa estratégia às características da ferramenta, se necessário.
A ferramenta pode ser contratada de forma Corporativa ou por CAL:
Depois da implantação do módulo, caso a forma de contratação seja alterada, todo o trabalho de configuração do módulo precisará ser refeito.
Acesse o histórico do registro dos indicadores (status cadastrado, editado, inativado etc) e visualize os relatórios do indicador.
As informações de atendimento às normas críticas ficam registradas no Relatório de Indicador.
Na parte superior do Relatório é exibido o Gráfico relacionado aos valores consolidados de atendimento (ou não atendimento) a requisitos críticos, com dados dos últimos 6 meses e atual (conforme data da consulta).
No momento da configuração da ferramenta, será definido se o percentual deverá tender a 100% (percentual de atendimento a normas críticas) ou a 0% (percentual de não atendimento a normas críticas):
Logo abaixo do gráfico está a tabela “Valores Consolidados”, onde ficam registrados os percentuais de atendimento do indicador dos últimos seis meses e o atual (dados que compõem o gráfico anterior).
Na sequência, temos a “Retrospectiva”; nesta tabela, ficam registrados os percentuais dos últimos seis meses e o atual por ”Grupo de Cálculo/ Fator de Ajuste”.
Os indicadores são personalizados de acordo com regras corporativas ou por empreendimento previamente alinhadas com cada cliente.
Dentro dessas regras, é possível criar “Grupos de Cálculo”, como no exemplo acima, definindo para cada grupo um percentual do indicador, e se será considerado crítico ou não, para melhor gestão dos resultados.
O “Fator de Ajuste” permite criar regras de “bonificação” ou “punição” dentro de cada indicador. Por exemplo, se a unidade receber uma certificação importante, poderá ganhar um percentual a mais no indicador; por outro lado, se sofrer uma autuação, é possível definir que ela perderá um percentual do total do indicador.
Abaixo da “Retrospectiva” consta a tabela “Detalhamento do mês corrente – Requisitos atendidos” (ou não atendidos, conforme regra definida), onde consta um detalhamento do status atual por número total de requisitos, requisitos atendidos (ou não atendidos), percentual de atendimento (ou não atendimento) de cada Grupo de Cálculo, % de ajuste e o Total geral (resultado atual).
Caso existam Fatores de Ajuste para perdas ou ganhos, o resultado também aparecerá de forma detalhada na tabela acima, e o resultado “Total geral” contabilizará o resultado de cada “Fator de Ajuste”.
Por fim, há uma tabela que mostra os requisitos críticos que não foram contemplados na composição do indicador no mês atual, por não estarem atendidos no CAL da unidade.
Conforme explicado anteriormente, o “Fator de Ajuste” permite criar regras de “bonificação” ou “punição” dentro de cada indicador.
Essas regras são criadas de acordo com a necessidade de cada cliente. Vejamos um exemplo:
Os usuários que têm acesso a essa interface deverão manter atualizadas as respostas a cada Fator de Ajuste.
Após respondidos, as perdas ou os bônus aparecerão no relatório “Detalhamento do mês corrente – Requisitos atendidos”.
Para ver as respostas registradas nos meses anteriores, basta usar o filtro “Mês e
Ano”, preenchendo com o mês desejado e clicando em pesquisar.
Com certo botão, você será redirecionado para a interface de Requisitos. Nela, os detalhes dos Requisitos Legais e/ou Outros Requisitos não contemplados no indicador no mês em curso poderão ser consultados,assim como status de atendimento, texto do requisito, áreas responsáveis associadas e suas respostas / planos de ação, data de VCL, dentre outros dados.
Vale ressaltar que os RL e OR críticos associados a indicadores de riscos são sinalizados no Sistema com uma bombinha.
Na interface de Requisitos de CAL, há filtros de pesquisa destinados a exibir ou não requisitos críticos.
Pelo menu “Relatórios”, poderão ser gerados relatórios associados a RL / OR críticos e a não conformidades relativas a requisitos críticos (se contratado o módulo Não Conformidade).
Basta utilizar os filtros de pesquisa relacionados a normas críticas nessa interface.
Sim! No filtro do dashboard, há opções de exibição dos dados com base em “Todos os Requisitos Críticos” dos empreendimentos / CALs associados ao usuário, ou daqueles associados no contexto de trabalho (funil), ou somente dos “Meus Requisitos Críticos” listados nos CAL relacionado(s).
E esse foi mais um artigo da nossa série do CAL 4.0. Fique ligado nos próximos!
Neste artigo, explicamos como criar, personalizar e configurar os perfis de acesso no Sistema CAL 4.0.
Ao acessar a interface “Perfil de Acesso”, é possível que você administre as permissões para utilização do sistema dadas a cada perfil.
Há grupos de permissões para cada funcionalidade do sistema.
Assim, o acesso concedido aos usuários se dá de forma personalizada e customizável.
Isso possibilita ao cliente criar diferentes níveis de acesso às funções do sistema CAL 4.0, a depender do que cada usuário deve acessar.
Para os novos CALs implantados no sistema, são disponibilizados alguns perfis de acesso padrão:
O administrador tem acesso geral a relatórios, normas legais, normas técnicas,cartas de atualização, controle de acesso, resposta de formulário de HI e gestão de requisitos do CAL.
O ponto focal empreendimento tem acesso geral a relatórios, normas legais, normas técnicas, cartas de atualização, controle de acesso, resposta de formulário de HI e gestão de requisitos do CAL.
O ponto focal área, por sua vez, tem acesso a relatórios, pesquisa de cartas de atualização, leitura de normas legais e normas técnicas e gestão de requisitos do CAL sem possibilidade de alteração de áreas.
Já o somente leitura consiste no acesso geral a relatórios e permissão para leitura dos demais módulos.
Para criar um perfil de acesso, basta clicar no botão “Novo”, que está no canto superior direito da tela de pesquisa dos perfis.
Em seguida, você deverá preencher os campos “Nome”, “Tipo de perfil” e marcar as permissões a serem concedidas para aquele perfil de acesso.
O nome do “Cliente” já virá preenchido.
Após criado o perfil, é dado a ele um código, que pode ser utilizado no filtro de pesquisa.
Encontrando-o no filtro, é possível exibir o histórico do perfil, visualizá-lo, editá-lo e exclui-lo.
Ainda, vale ressaltar que os perfis de acesso são personalizáveis .
Ou seja, além dos níveis de perfil de acesso administrador, ponto focal empreendimento, ponto focal área e somente leitura, você poderá criar novos nomes de perfil de acesso.
Agora que você já é um expert em perfis de acesso, confira em breve nosso próximo artigo sobre o CAL 4.0.
No módulo Controle de Documentos, que é um módulo contratado à parte, você consegue cadastrar qualquer tipo de documento.
Por exemplo, licença ambiental, outorga de recursos hídricos, alvará, entre outros
Uma vez feito o cadastro, você terá uma ferramenta simples e moderna para fazer a gestão dos seus documentos e obrigações.
As obrigações legais, oriundas de normas legais, são Requisitos Legais.
Já as obrigações oriundas de documentos cadastrados são chamadas de Outros Requisitos.
Portanto, sempre que utilizarmos o termo “Outros Requisitos”, são as obrigações decorrentes de um documento que não tenha status de legislação.
Na visualização do documento, o sistema exibe quantos outros requisitos o documento tem.
Para vê-los, basta clicar no número de outros requisitos.
Ao clicar no link com o número de outros requisitos, o sistema te redirecionará para a aba de “Requisito de Cal”, já com os outros requisitos do documento filtrados.
Uma vez feito isso, basta analisar cada um dos outros requisitos, seguindo o mesmo processo de análise de requisito legal.
No canto superior direito da tela do módulo Controle de Documentos, acione o botão “+ Novo”, que você será direcionado para a janela de cadastro de um novo documento.
Observações quanto à primeira parte do preenchimento:
Ao salvar os primeiros dados requeridos pelo sistema, serão exibidos novos campos a serem preenchidos.
Observações quanto à segunda parte do preenchimento:
“Licença de Instalação IBAMA 28/19, que autoriza a instalação XXXX para atividade XXXX, no município de XXXXX, para a unidade XXXXX, mediante atendimento de condicionantes específicas.”
Para adicionar novos outros requisitos, basta clicar em “Adicionar Outro Requisito”.
Para documentos que geram outros requisitos, a terceira parte do preenchimento deve ser feita, que é criar os outros requisitos.
Dica: a Ius Natura sempre transforma as condicionantes do documento em perguntas para facilitar a gestão de suas obrigações.
A cada outro requisito adicionado, clique em salvar.
Quando visualizar a página de “Pesquisa de Documentos”, você está dentro do módulo Controle de Documentos.
Ao se acessar inicialmente um módulo, como todas interfaces do Cal 4.0, o campo abaixo da pesquisa virá em branco, para evitar que o Sistema carregue dados desnecessários.
Caso queira ver todos os seus documentos, basta clicar em pesquisar, sem aplicar nenhum filtro; assim, todos os registros serão exibidos.
E se quisermos pesquisar algum documento específico?
Neste caso, é só usar e abusar dos nossos filtros.
Além desses filtros padrões, temos também outras possibilidades, clicando-se na caixa ao
lado do símbolo +.
Ao clicar na seta, aparecerão as outras possibilidades de filtro disponíveis para o
módulo.
Para usá-las, basta clicar em cima do filtro desejado e em seguida clicar no “ +” ao lado da seta para adicionar o filtro.
Após adicionar o novo filtro, indique no campo ao lado o dado o que deseja filtrar.
Por exemplo: para uso do filtro “Usuário que registrou”, deve ser indicado o nome do
usuário de interesse para a busca.
Todo documento possui um status, sinalizado com cores diversas, a depender de sua validade:
As obrigações legais, oriundas de normas legais, são Requisitos Legais.
As obrigações oriundas de documentos cadastrados são Outros Requisitos.
Portanto, sempre que utilizarmos o termo “Outros Requisitos”, são as obrigações decorrentes de um documento que não tenha status de legislação.
No menu do Controle de Documentos, o sistema exibe quantas obrigações cada
documento possui cadastradas.
Para visualizá-las, basta clicar no número de outros requisitos, em azul.
Ao clicar no link com o número de outros requisitos, o sistema te redirecionará para a aba de “Requisito de Cal”, já com os outros requisitos do documento filtrados.
Feito isso, basta analisar cada um dos outros requisitos, seguindo o mesmo processo
de análise de requisito legal.
Além dos Outros Requisitos cadastrados manualmente pelo próprio empreendimento, o Sistema CAL 4.0 automaticamente cadastra como documentos os anexos inseridos como evidências de requisitos legais e outros requisitos, assim como os anexos inseridos como comprovação da não aplicabilidade de algum requisito.
É possível separar os ORs cadastrados manualmente dos automaticamente inseridos, por meio do filtro da página de Controle de Documentos.
Para filtrar os Outros Requisitos inseridos automaticamente, basta selecionar
“Evidência” e “Justificativa de não aplicabilidade” no campo Tipo de documento.
Para filtrar os inseridos manualmente, basta utilizar o filtro “Não exibir documentos do tipo”, com essa mesma seleção.
O sistema tem uma funcionalidade para acompanhamento da validade e do processo da renovação de um documento.
Por meio de um sistema de cores, é indicada a situação de um documento, quanto à sua validade e ao prazo de pedido de renovação. A data do prazo de validade e de renovação estão nas cores preto, que indica prazo em dia; amarelo, que indica que faltam 15 dias para o fim do prazo; e vermelho; quando o prazo está vencido ou sem cadastro de renovação no sistema.
Quando for protocolizado o pedido de renovação, basta clicar nesse botão e preencher os dados, para registrá-los no sistema. Como anexo, deve ser inserido o protocolo do pedido.
A data do protocolo e a descrição inserida serão exibidas na página de Controle de Documentos.
Essa data pode apresentar as seguintes cores indicativas: preto, quando o protocolo está dentro do prazo para renovação e vermelho, quando o protocolo for realizado após o prazo para renovação.
É importante monitorar essa data, visto que a validade da licença é automaticamente estendida até resposta do órgão quanto à renovação do documento apenas se o pedido for protocolado dentro do prazo.
Basta selecionar a interface de “Relatórios” no menu lateral esquerdo, logo abaixo da interface de Controle de Documentos.
Em seguida, clique em “Requisitos de Cal”.
Você será direcionado para a aba de Relatórios do Cal 4.0.
Assim como todas as abas de pesquisa do Cal 4.0, temos várias possibilidades de filtros.
Abordaremos aqui apenas o filtro que deve ser usado para extrair o status de atendimento dos outros requisitos (obrigações/condicionantes).
Este é o relatório de “Tipo de Documento” por “status de atendimento do requisito”.
Por fim, imaginamos que agora você seja um expert no módulo adicional controle de documentos e até pense em contratá-lo! Fique por dentro dos próximos artigos sobre o CAL 4.0!
Após a criação das áreas e dos perfis de acesso, é necessária a criação do usuário que atuará no sistema.
O primeiro passo para a criação do usuário é determinar o “tipo de usuário”:
Os usuários corporativos devem possuir a licença corporativa, que dá visão a todos os dados de empreendimentos do cliente existentes no sistema.
Os outros usuários devem possuir a licença por empreendimento, mesmo quando responsáveis por mais de uma unidade.
Caso seja selecionada a licença por empreendimento, deverá ser vinculado pelo menos um empreendimento ao usuário neste momento.
O e-mail deve possuir domínio cadastrado no sistema. Caso seja utilizado um domínio diferente, deverá ser solicitada à Ius Natura, justificadamente, a inclusão do novo.
Após “Salvar” o preenchimento da dos dados básicos do novo usuário, você será direcionado à uma tela na qual completará as especificações do usuário.
Três abas devem ser preenchidas: Informações básicas, Permissões e Avisos e Informações adicionais.
As duas primeiras são necessárias para a atuação do usuário no sistema CAL 4.0, uma vez que concedem acesso aos CALs, às áreas, entre outros, e definem quais permissões ele terá dentro do sistema.
A página de Informações adicionais possibilita uma personalização mais específica dos usuários, sendo possível inserir foto e registrar seus dados para contato, redes sociais, entre outros.
Na aba de “Informações básicas”, é necessário definir o nível de abrangência dos usuários.
Caso seja um usuário corporativo, que terá acesso a todos os CALs, o nível selecionado deve ser “Corporativo”. Caso seja um usuário que acessará CALs específicos, o nível deve ser “Por CAL”.
No caso de usuários com nível de abrangência “Por CAL”, é necessário definir os CAL’s aos quais ele terá acesso.
No caso de usuários com nível de abrangência “Corporativo”, pode-se escolher as linhas de negócio, regionais e segmentos aos quais ele terá acesso.
Se não houver interesse em utilizar essa estrutura, basta não preenchê-la.
Por fim, é necessário indicar as áreas as quais os usuários serão vinculados, assim como indicar se aqueles usuários serão pontos focais de alguma dessas áreas.
O ponto focal é o responsável por assegurar a adequada gestão do atendimento dos requisitos aplicáveis à determinada área.
É o principal responsável (mas não o único) pela inserção de evidências ou pela criação de planos de ação relativos a estes requisitos, entre outras atribuições.
Na aba de “Permissões e Avisos”, o perfil de permissões dos usuários, dentre os criados anteriormente, deverá ser selecionado.
Ainda, algumas outras permissões devem ser escolhidas, marcando-as com “Sim” ou “Não”.
Por fim, indique no campo “Tipos de aviso” aqueles que usuário receberá.
Na aba de “Informações adicionais”, os usuários podem inserir informações extras, como formas de contato, foto, cargo, telefone, entre outras que deixam o perfil mais personalizado.
O usuário também pode escolher a tela inicial do sistema de sua preferência.
Após o preenchimento das informações obrigatórias e clicar em salvar, um link de ativação e definição de senha será encaminhado ao e-mail registrado.
Por fim, após criados os usuários, o filtro pode ser utilizado para localizá-los.
Gostou? Fique ligado no nosso próximo artigo da nossa série de artigos sobre o Cal 4.0! Até mais!
A Ius Natura criou um módulo específico dentro do Sistema, denominado AIPR, para que você cadastre e controle o levantamento AIPR da sua empresa, que é um serviço contratado à parte no sistema.
Nele, você consegue cadastrar seu levantamento de aspectos e impactos ambientais e perigos e riscos ocupacionais, com o objetivo de atender às obrigações previstas nas normas certificadoras ISO 14001:2015 e OHSAS 18001:2017/ISO 45001:2018.
Com o levantamento cadastrado, é possível que você monitore os AIPR relacionados às
atividades da empresa, estabelecendo critérios que determinam o grau de importância deles e criando e registrando controles operacionais para lidar com os possíveis impactos e riscos de forma adequada.
Para utilizar a ferramenta, primeiro é necessário escolher a forma de contratação:
É importante atentar-se ao fato de que, ao contratar de maneira corporativa ou por CAL, a alteração do modo de contratação implica em resetar todos os cadastros e iniciar uma nova planilha no sistema.
A interface “Norma Legal CAL” disponibiliza a versão básica do controle de AIPR.
Para editar o campo, basta selecionar um botão do Sistema relacionado à edição e inserir as informações de cada um dos espaços disponíveis.
É possível contratar a Ius Natura para preenchimento e atualização desse campo.
Ainda, as funcionalidades avançadas são disponibilizadas por meio da página de AIPR, bastando selecionar o botão do CAL correspondente à AIPR e clicar em “Planilha de AIPR” para acessá-la.
Quando houver contratação da ferramenta com módulos avançados, é precisa a existência de um projeto de levantamento de AIPR, que, de forma simplificada, é uma análise das atividades realizadas no empreendimento e de quais aspectos e impactos ambientais e perigos e riscos ocupacionais estão relacionados a elas, assim como a definição de critérios de significância para minimizar e/ou controlar os impactos e riscos.
Não há um modelo padrão que a norma exige para esse controle, de forma que o Sistema CAL 4.0 permite o cadastro de forma personalizada das características do projeto de cada empreendimento.
Ainda assim, a Ius Natura disponibiliza um modelo, quando da contratação do módulo, que facilita a realização desse levantamento.
A Ius Natura também realiza o levantamento para o empreendimento, caso a unidade ainda não possua seu próprio projeto.
Há na tela botões que exportam a planilha para um Excel simplificado com todas as informações presentes na tabela.
Outros possibilitam que todas as linhas sejam marcadas ou desmarcadas, permitindo a edição de várias linhas de uma vez.
Essa funcionalidade pode ser utilizada juntamente com os filtros da página, facilitando a gestão da planilha.
No canto inferior esquerdo da tela são exibidos botões para o gerenciamento das informações da planilha.
Na edição, podem ser selecionadas várias linhas, para alteração em lote.
Ao criar uma nova linha, um campo será exibido.
Para preenchê-lo basta expandir as abas da fonte, dos AIPR e dos critérios, completando os dados que aparecerem.
No campo Fonte(s), aparecem as divisões das atividades, etapas e/ou processos relacionados aos AIPR’s.
Todo empreendimento possui algumas atividades, etapas e/ou processos. Os aspectos e impactos ambientais e perigos e riscos ocupacionais mostram critérios diferentes em cada local dentro da unidade.
Os aspectos associados ao refeitório são diferentes dos relacionados ao setor administrativo, por exemplo, da forma que fazer um levantamento geral para todo o empreendimento não atende de forma adequada o descrito nas normas ISO 14001:2015 e OHSAS 18001:2017/45001:2018.
Assim, para facilitar o levantamento de AIPR, costuma-se dividir o empreendimento.
Com isso, as fontes de AIPR são divididas em áreas físicas. Dentro de cada fonte são descritas atividades, etapas e/ou processos, em que apresentam aspectos e impactos ambientais e perigos e riscos ocupacionais do empreendimento.
O sistema possibilita a escolha de divisão em até 7 tipos de fontes.
No campo AI/PR, devem ser preenchidos os aspectos e impactos ambientais, os perigos e riscos ocupacionais e também aos perigos à segurança de alimentos levantados para aquela fonte.
Devem ser determinados, quando da contratação, os escopos que a unidade deseja controlar: Meio ambiente (AI), Saúde e Segurança Ocupacional (PR) e/ou Segurança de Alimentos (PSA).
A Ius Natura dispõe de uma lista de AIPR cadastrada no sistema, que é utilizada como base para a maioria das possíveis atividades exercidas pelos empreendimentos.
Após efetuado o processo de levantamento de AIPR da unidade, será efetuado um comparativo entre as nomenclaturas dos AIPR apresentados na planilha com a lista padrão da Ius Natura, para que seja estabelecida uma relação entre os dados, para compatibilidade e, caso necessário, sejam cadastradas novas atividades.
Por fim, no campo Critério(s), aparecem os critérios relacionados a cada AIPR.
Os critérios de verificação determinam o nível de significância de cada atividade, etapa e/ou processo, aplicando assim as tomadas de controle necessárias para minimização e/ou mitigação.
Alguns exemplos de critérios usualmente utilizados são os seguintes:
Além disso, os critérios podem ter natureza qualitativa, quantitativa, de fórmula, de texto ou de link.
As qualitativas determinam características a cada AIPR.
As quantitativas determinam, além de características, valores para cada uma deles.
As fórmulas combinam as características e os valores, determinando pesos para os AIPR.
O texto permite o preenchimento livre do campo, com observações necessárias.
O link permite o redirecionamento para algum diretório do empreendimento ou para algum site.
Assim, cada critério é determinado de forma específica quanto ao resultado que determinará o nível de importância dos impactos e riscos, para aplicação das medidas de controle necessárias para minimização e mitigação deles.
Assim, com o preenchimento, as linhas começarão a compor a estrutura da planilha no Sistema CAL 4.0 e as fórmulas para o resultado do nível de significância serão aplicados ao contexto e exibidas nas linhas, de acordo com a coluna correspondente.
Podem ser utilizados filtros para facilitar que as informações sejam encontradas.
Também são identificadas e exibidas as normas legais associadas aos AIPR levantados.
É possível organizar a planilha na ordem que preferir, bastando arrastar os títulos das colunas para o local desejado.
O sistema também possibilita o registro de revisão para as edições feitas.
Para isso, basta clicar em um botão no sistema que um campo para aprovação da revisão será disponibilizado para quem tiver o usuário com essa permissão.
O sistema de revisão é facultativo, devendo ser alinhado junto à Ius Natura a intenção de ativá-lo.
Se for utilizado, deverá ser escolhida a fonte, dentre as sete possíveis, que será a base para as revisões.
Então, será aberto um campo para inclusão da descrição do conteúdo a ser revisado, assim como a qual das fontes ela será referente.
Os responsáveis por registrar uma revisão ou por aprová-la são determinados com base nas permissões concedidas aos usuários, na página de Dados Cadastrais.
Também é possível cadastrar usuários que apenas editem a planilha ou, até mesmo, que apenas podem visualizá-la.
Ao final do preenchimento das linhas, todos os aspectos e impactos ambientais e perigos e riscos ocupacionais estarão listados na planilha e os critérios comporão as fórmulas para o cálculo da importância daquele AIPR, para que as medidas de controle e/ou mitigação sejam aplicadas.
Neste artigo, discorremos sobre quais são os tipos de planos de ação e sobre como cadastrá-los no Sistema CAL 4.0.
A interface “Plano de Ação” permite a gestão geral dos planos de ação cadastrados no CAL e para o usuário.
Isso para que não seja necessária a verificação de requisito por requisito para identificação dos planos de ação.
Na página de planos de ação, você pode:
Há três tipos de planos:
O primeiro serve para que o usuário cadastre planos para acompanhar o cumprimento de determinado requisito legal e monitorá-lo antes mesmo que precise cadastrar para ele um plano de ação corretivo.
O plano de manutenção é utilizado para se fazer a manutenção periódica de uma obrigação cumprida, periodicamente.
E o plano de correção serve para que o usuário corrija eventual determinado não cumprimento de obrigações mencionadas em um requisito.
Há também a possibilidade de cadastrar uma não conformidade proveniente de um requisito.
Na interface, o usuário poderá colocar o nome do gestor responsável e do executor de determinada obrigação.
Caso ele seja aplicável a um requisito legal, basta cadastrá-lo e inserir um texto no campo a ser preenchido.
O usuário pode visualizar, editar, excluir ou conclui-lo.
Também pode usar a ferramenta ação em lote para incluir, excluir ou reagendar vários planos ao mesmo tempo.
Ainda, o usuário consegue transferir planos de sua gestão ou execução para outro usuário, sem prejuízo no conteúdo destes planos.
Para utilização dos filtros, basta selecionar na lista de filtros dinâmicos o valor “Código do Requisito do Plano de Ação” e clicar no ícone adicionar.
Após o campo aparecer na lista de filtros da tela, basta digitar os valores desejados para buscar as informações.
Ainda, há vários outros tipos de filtro no sistema, como o tipo de plano de ação, por exemplo.
Ao clicar no símbolo que expande o requisito, serão exibidos campos específicos para cada área responsável responder o requisito: evidência, anexos, planos de ação e data de VCL.
Ao inserir uma evidência, orientamos que preencha o campo com informações objetivas, claras e completas, para que qualquer pessoa que acesse o sistema consiga rastrear os dados de comprovação de atendimento.
Além disso, é necessário completar o campo “Data da VCL”, para que
fique registrada a última data em que o requisito foi avaliado quanto ao atendimento.
Essa data pode ser registrada na caixa de evidências, ou clicando diretamente em um botão do campo “VCL”.
Pode-se inserir anexos para facilitar o registro de informações de atendimento à legislação.
Caso o empreendimento contrate o módulo de Controle de Documentos, também será exibido botão para associar um documento já cadastrado no sistema à uma evidência.
Desse modo, um mesmo documento pode servir de evidência para vários requisitos legais (otimização de tempo).
Após a inserção de todos os dados desejados, basta clicar no botão “Salvar”.
É possível também utilizar o botão “Salvar e Criar Plano de Ação”, para ser redirecionado à tela de cadastramento de plano de ação.
Caso ainda não haja o cumprimento da obrigação, deverá ser aberto um plano de ação, bastando, para tanto, que seja selecionado o botão.
Para criar um plano de ação, basta inserir as seguintes informações no campo de cadastro:
Caso seja cadastrada uma ação de manutenção, é possível inserir um “intervalo de recorrência”, medido em dias, para que aquela ação seja recriada pelo sistema automaticamente.
Ao se indicar um responsável pela gestão do plano de ação, a conclusão do plano pode ser condicionada à aprovação do gestor, ativando-se a opção “Plano de Ação vai ter aprovação”.
Neste caso, ele validará a finalização do plano, e somente após esta aprovação, o plano constará como “concluído” e haverá a atualização do status do requisito para a área responsável.
Caso haja mais de um plano de ação cadastrado, apenas o que possui data de vencimento mais próxima será exibido.
Os demais podem ser acessados por meio do botão que indica o número de planos cadastrados, ou através o link específico para Planos de Ação.
É possível incluir apenas uma evidência no sistema. Se ela for alterada, as evidências antigas serão mantidas e registradas no histórico.
Caso todos os requisitos da norma sejam marcados como não aplicáveis, o status consolidado da(s) norma(s) legal(is) associada(s) também será alterado para “Não aplicável”.
Caso haja evidências e planos de ação registrados no requisito, eles serão transferidos para o histórico; o campo “evidência” passará a ser denominado “Justificativa”, e nele constará o motivo da não
aplicabilidade do requisito legal.
Ao solicitar o registro do requisito como “Não aplicável”, uma caixa de justificativa será exibida pelo sistema.
Há espaços para inclusão da data da VCL (última data em que foi constatada a não aplicabilidade), da justificativa de não aplicabilidade, e de anexos e documentos que comprovem tal situação.
Para tornar o requisito aplicável novamente, basta selecionar o ícone existente e, após, clicar em “Sim”.
Dica: para otimizar o preenchimento do sistema, está disponível a ferramenta “Ação em lote”.
Após selecionar os requisitos ou as respostas, basta escolher a ação a ser replicada para todos, no campo “Ação em lote” e clicar em “Aplicar”.
Há operações que são aplicáveis aos requisitos, e outras às respostas das áreas responsáveis.
Caso haja dúvidas quanto à aplicabilidade do requisito ou quanto à interpretação dele, bem como quanto à adequação das evidências e planos de ação criados, é possível solicitar apoio à Ius Natura.
É importante atentar-se ao fato de que a Ius Natura não pode atestar a veracidade das informações presentes em evidências ou planos de ação, mas apenas prestar apoio quanto à estrutura das informações inseridas, sua clareza e adequação ao conteúdo do requisito.
Para enviar uma solicitação, deve-se escolher o tipo de consultoria desejada.
Após escolher o tipo, basta preencher a descrição da consultoria, com o questionamento/solicitação a ser encaminhado.
Isso permite que o usuário acompanhe o status de resposta às consultorias Ius através do Dashboard ou da interface do menu “CAL” associada.
Por fim, para concluir um plano de ação, basta selecionar o ícone para isso e inserir a evidência de atendimento à obrigação.
Pronto! Você agora é um expert em planos de ação! Fique ligado nos nossos próximos artigos sobre o CAL 4.0!
Você precisa gerir normas técnicas? Confira aqui como fazer isso no Sistema CAL 4.0!
A interface “Norma Técnica CAL” mostra as normas técnicas citadas nas normas legais associadas ao CAL que geram requisitos e permite a gestão de aplicabilidade dessas NTs à atividade do empreendimento.
Usualmente, os textos de NTs da ABNT e outras são protegidos por direitos autorais e, por isso, não ficam disponíveis no banco de dados da Ius Natura, a não ser que sejam liberados ao público em geral.
Desse modo, exceto em alguns casos, somente os dados disponibilizados no site da ABNT e das demais entidades expedidoras de NT, como número, versão e ementa, são disponibilizados no CAL 4.0.
Na interface Normas Técnicas, é possível que você:
Para a avaliação da aplicabilidade da NT, basta preencher o assistente que será exibido quando este botão for selecionado, informando status de aquisição, aplicabilidade ou não da NT, comentários desejados sobre a gestão da mesma, e as áreas responsáveis pela observância de suas disposições.
Vale ressaltar que você, caso seja o usuário responsável pela avaliação de aplicabilidade das NTs, pode inserir um comentário para isso e salvá-lo.
Para isso, você conta com vários filtros, como assunto e aplicabilidade da norma.
Disponibilizamos um resumo sobre as normas técnicas vinculadas à norma legal (não disponibilizamos os textos por questões de direitos autorais).
Apesar de não disponibilizarmos os textos das normas técnicas, caso você os tenha, poderá cadastrá-la como Outro Requisito na nossa interface (à parte) Controle de Documentos.
Nela, quesitamos as obrigações das normas técnicas e transformamos em Requisitos Legais, para que você possa preencher o cumprimento das obrigações que a norma técnica trouxer.
A interface “Consultoria Ius” dá permissão à administração de todas as solicitações encaminhadas à Ius Natura, sendo consultorias sobre requisitos legais, outros requisitos, normas legais ou NTs.
Analise o status das solicitações e as respostas dadas às consultorias Ius nesta interface. O cliente também pode avaliar a resposta dada através do campo “Avaliação”, registrando seu feedback no sistema.
Dessa forma, da mesma maneira que você pode consultar a Ius Natura sobre dúvidas técnicas ou jurídicas de normas legais, você também pode nos consultar com as NTs!
Nos envie solicitações sempre que tiver dúvidas! Estamos disponíveis 🙂
Ainda, você poderá realizar ações de cadastro, edição e exclusão de uma NT.
Isso para que fique mais claro o registro das alterações nesta interface.
Agora que você já é um expert em NTs, fique ligado! Em breve, publicaremos um novo artigo sobre outra interface do CAL 4.0!