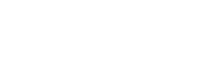A Ius Natura criou um módulo específico dentro do Sistema, denominado AIPR, para que você cadastre e controle o levantamento AIPR da sua empresa, que é um serviço contratado à parte no sistema.
Nele, você consegue cadastrar seu levantamento de aspectos e impactos ambientais e perigos e riscos ocupacionais, com o objetivo de atender às obrigações previstas nas normas certificadoras ISO 14001:2015 e OHSAS 18001:2017/ISO 45001:2018.
Com o levantamento cadastrado, é possível que você monitore os AIPR relacionados às
atividades da empresa, estabelecendo critérios que determinam o grau de importância deles e criando e registrando controles operacionais para lidar com os possíveis impactos e riscos de forma adequada.
AIPR Básico ou Avançado
Para utilizar a ferramenta, primeiro é necessário escolher a forma de contratação:
- Com as funcionalidades básicas, será exibido um campo dessa ferramenta nas Normas Legais CAL, para que seja preenchido manualmente, a cada norma.
- Com as funcionalidades avançadas, são cadastradas as fontes e os critérios definidos no processo de levantamento de AIPR da unidade, sendo esses dados migrados depois, permitindo todo o gerenciamento e controle dos seus aspectos e impactos ambientais e perigos.
AIPR Corporativo ou Por CAL
- Quando contratada de maneira corporativa, haverá apenas uma planilha de levantamento para os AIPR, sendo os critérios escolhidos utilizados para todas as unidades.
- Quando contratada por CAL, cada unidade terá sua própria planilha de levantamento, sendo possível personalizá-la de acordo com a realidade de cada unidade.
É importante atentar-se ao fato de que, ao contratar de maneira corporativa ou por CAL, a alteração do modo de contratação implica em resetar todos os cadastros e iniciar uma nova planilha no sistema.
Planilha e Levantamento de AIPR
A interface “Norma Legal CAL” disponibiliza a versão básica do controle de AIPR.
Para editar o campo, basta selecionar um botão do Sistema relacionado à edição e inserir as informações de cada um dos espaços disponíveis.
É possível contratar a Ius Natura para preenchimento e atualização desse campo.
Ainda, as funcionalidades avançadas são disponibilizadas por meio da página de AIPR, bastando selecionar o botão do CAL correspondente à AIPR e clicar em “Planilha de AIPR” para acessá-la.
Quando houver contratação da ferramenta com módulos avançados, é precisa a existência de um projeto de levantamento de AIPR, que, de forma simplificada, é uma análise das atividades realizadas no empreendimento e de quais aspectos e impactos ambientais e perigos e riscos ocupacionais estão relacionados a elas, assim como a definição de critérios de significância para minimizar e/ou controlar os impactos e riscos.
Não há um modelo padrão que a norma exige para esse controle, de forma que o Sistema CAL 4.0 permite o cadastro de forma personalizada das características do projeto de cada empreendimento.
Ainda assim, a Ius Natura disponibiliza um modelo, quando da contratação do módulo, que facilita a realização desse levantamento.
A Ius Natura também realiza o levantamento para o empreendimento, caso a unidade ainda não possua seu próprio projeto.
Há na tela botões que exportam a planilha para um Excel simplificado com todas as informações presentes na tabela.
Outros possibilitam que todas as linhas sejam marcadas ou desmarcadas, permitindo a edição de várias linhas de uma vez.
Essa funcionalidade pode ser utilizada juntamente com os filtros da página, facilitando a gestão da planilha.
No canto inferior esquerdo da tela são exibidos botões para o gerenciamento das informações da planilha.
- O botão “Fechar Planilha” retorna a tela para a página “Planilha de”
- Para excluir uma linha, basta selecioná-la e depois clicar no botão “Excluir“
- Para criar uma nova linha, basta clicar no botão “Nova linha”.
- Para editar um campo, basta clicar na linha desejada e depois selecionar
o botão “Editar Seleção”.
Na edição, podem ser selecionadas várias linhas, para alteração em lote.
Ao criar uma nova linha, um campo será exibido.
Para preenchê-lo basta expandir as abas da fonte, dos AIPR e dos critérios, completando os dados que aparecerem.
No campo Fonte(s), aparecem as divisões das atividades, etapas e/ou processos relacionados aos AIPR’s.
Todo empreendimento possui algumas atividades, etapas e/ou processos. Os aspectos e impactos ambientais e perigos e riscos ocupacionais mostram critérios diferentes em cada local dentro da unidade.
Os aspectos associados ao refeitório são diferentes dos relacionados ao setor administrativo, por exemplo, da forma que fazer um levantamento geral para todo o empreendimento não atende de forma adequada o descrito nas normas ISO 14001:2015 e OHSAS 18001:2017/45001:2018.
Assim, para facilitar o levantamento de AIPR, costuma-se dividir o empreendimento.
Com isso, as fontes de AIPR são divididas em áreas físicas. Dentro de cada fonte são descritas atividades, etapas e/ou processos, em que apresentam aspectos e impactos ambientais e perigos e riscos ocupacionais do empreendimento.
O sistema possibilita a escolha de divisão em até 7 tipos de fontes.
No campo AI/PR, devem ser preenchidos os aspectos e impactos ambientais, os perigos e riscos ocupacionais e também aos perigos à segurança de alimentos levantados para aquela fonte.
Devem ser determinados, quando da contratação, os escopos que a unidade deseja controlar: Meio ambiente (AI), Saúde e Segurança Ocupacional (PR) e/ou Segurança de Alimentos (PSA).
A Ius Natura dispõe de uma lista de AIPR cadastrada no sistema, que é utilizada como base para a maioria das possíveis atividades exercidas pelos empreendimentos.
Após efetuado o processo de levantamento de AIPR da unidade, será efetuado um comparativo entre as nomenclaturas dos AIPR apresentados na planilha com a lista padrão da Ius Natura, para que seja estabelecida uma relação entre os dados, para compatibilidade e, caso necessário, sejam cadastradas novas atividades.
Por fim, no campo Critério(s), aparecem os critérios relacionados a cada AIPR.
Os critérios de verificação determinam o nível de significância de cada atividade, etapa e/ou processo, aplicando assim as tomadas de controle necessárias para minimização e/ou mitigação.
Alguns exemplos de critérios usualmente utilizados são os seguintes:
- Classe – Indica a natureza da consequência do impacto ou risco sobre o
meio ambiente ou aos colaboradores: benéfica ou adversa.
- Incidência – Relacionado ao responsável pela execução da atividade: direta quando a própria empresa realiza ou indireta quando terceiros o fazem.
- Temporalidade – Relacionado à época em que o impacto se manifesta: Passado, presente ou futuro.
- Frequência ou probabilidade – Indica a estimativa de quantas vezes ocorre o aspecto ou perigo sob condições panejadas.
Além disso, os critérios podem ter natureza qualitativa, quantitativa, de fórmula, de texto ou de link.
As qualitativas determinam características a cada AIPR.
As quantitativas determinam, além de características, valores para cada uma deles.
As fórmulas combinam as características e os valores, determinando pesos para os AIPR.
O texto permite o preenchimento livre do campo, com observações necessárias.
O link permite o redirecionamento para algum diretório do empreendimento ou para algum site.
Assim, cada critério é determinado de forma específica quanto ao resultado que determinará o nível de importância dos impactos e riscos, para aplicação das medidas de controle necessárias para minimização e mitigação deles.
Assim, com o preenchimento, as linhas começarão a compor a estrutura da planilha no Sistema CAL 4.0 e as fórmulas para o resultado do nível de significância serão aplicados ao contexto e exibidas nas linhas, de acordo com a coluna correspondente.
Podem ser utilizados filtros para facilitar que as informações sejam encontradas.
Também são identificadas e exibidas as normas legais associadas aos AIPR levantados.
É possível organizar a planilha na ordem que preferir, bastando arrastar os títulos das colunas para o local desejado.
Revisão
O sistema também possibilita o registro de revisão para as edições feitas.
Para isso, basta clicar em um botão no sistema que um campo para aprovação da revisão será disponibilizado para quem tiver o usuário com essa permissão.
O sistema de revisão é facultativo, devendo ser alinhado junto à Ius Natura a intenção de ativá-lo.
Se for utilizado, deverá ser escolhida a fonte, dentre as sete possíveis, que será a base para as revisões.
Então, será aberto um campo para inclusão da descrição do conteúdo a ser revisado, assim como a qual das fontes ela será referente.
Os responsáveis por registrar uma revisão ou por aprová-la são determinados com base nas permissões concedidas aos usuários, na página de Dados Cadastrais.
Também é possível cadastrar usuários que apenas editem a planilha ou, até mesmo, que apenas podem visualizá-la.
Ao final do preenchimento das linhas, todos os aspectos e impactos ambientais e perigos e riscos ocupacionais estarão listados na planilha e os critérios comporão as fórmulas para o cálculo da importância daquele AIPR, para que as medidas de controle e/ou mitigação sejam aplicadas.